ThinkPad E15是一款耐用可靠、能够顺畅执行各种功能的笔记本电脑。然而,由于各种原因,您可能需要重新安装ThinkPad E15的操作系统。在本文中,我们将为您指导如何在笔记本电脑上重新安装系统。此外,我们还将向您展示如何进入ThinkPad E15的BIOS。
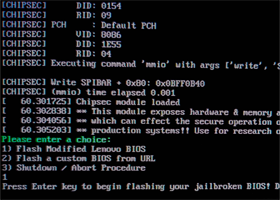
如何在ThinkPad E15上重新安装系统在开始在ThinkPad E15上重新安装系统之前,请确保您已备份所有重要文件和数据。以下是在ThinkPad E15上重新安装系统的步骤
:第一步:创建可启动的USB驱动器 您需要一台最小容量为8GB的USB闪存驱动器。将其插入ThinkPad E15的USB端口中。现在,访问Microsoft的网站并下载Media Creation Tool。该工具将自动下载Windows 10并保存在您的USB闪存驱动器上。等待下载完成。
第二步:从USB驱动器引导创建可启动的USB驱动器后,重启您的笔记本电脑。当您的ThinkPad E15启动时,按F12键以访问引导菜单。您也可以按Enter键访问BIOS设置实用程序。从引导菜单中选择'USB HDD'并按Enter键。您的ThinkPad E15现在将从USB闪存驱动器启动。
第三步:安装Windows 10在您的ThinkPad E15从USB闪存驱动器启动后,按照提示安装Windows 10。选择语言和地区,然后单击“下一步”。接下来,单击“立即安装”按钮。您可能会被提示输入产品密钥。如果您没有一个,点击“I don't have a product key”选项。按照提示完成安装。当安装过程完成后,您将需要输入用户名和密码。您的ThinkPad E15现在将运行全新的Windows 10副本。
如何进入ThinkPad E15的BIOSBIOS代表基本输入/输出系统。它是负责在操作系统启动之前初始化硬件和软件的固件。以下是如何进入ThinkPad E15的BIOS的步骤:
第一步:重新启动您的笔记本电脑重新启动您的ThinkPad E15。当您的笔记本电脑启动时,按F1或Enter键以访问BIOS设置实用程序。
第二步:进入BIOS当您看到BIOS屏幕时,使用箭头键导航到'Configuration'选项卡。现在,选择“Enter Setup”并按Enter键。您现在将进入BIOS设置实用程序。您可以使用箭头键浏览BIOS中各种选项和设置。结论重新安装ThinkPad E15的系统是一个简单直接的过程,可以帮助解决各种错误和问题。
此外,访问ThinkPad E15的BIOS可以帮助您对笔记本电脑的硬件和软件配置进行各种更改。按照本文中的指南成功重新安装您的ThinkPad E15系统并进入BIOS。