ThinkPad P16笔记本蓝屏问题是一种常见的系统故障,可能由多种原因导致,如硬件故障、驱动程序冲突、内存不足、病毒感染等。如果你遇到了这个问题,不要惊慌,以下是一些解决方案,你可以按照步骤尝试修复你的笔记本。
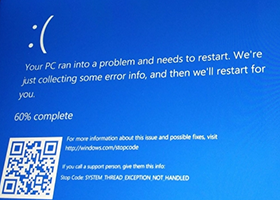
方案一:进入安全模式
安全模式是一种启动Windows的特殊方式,它只加载最基本的驱动程序和服务,以便排除其他因素对系统的影响。如果你的笔记本能够进入安全模式,那么你可以在这个模式下进行一些诊断和修复操作,如检查磁盘错误、更新驱动程序、卸载最近安装的软件、还原系统等。进入安全模式的方法如下:
1.重启你的笔记本,当出现ThinkPad的logo时,按住F8键,直到出现高级启动选项菜单。
2.使用方向键选择“安全模式”或“安全模式+网络”,然后按回车键。
3.等待Windows加载完成,你会看到一个黑色的桌面,上面有“安全模式”的字样。
4.在安全模式下,你可以尝试以下操作:
检查磁盘错误:打开“我的电脑”,右键点击你的系统盘(通常是C盘),选择“属性”,然后点击“工具”选项卡,再点击“检查现在”按钮,勾选“自动修复文件系统错误”和“扫描并尝试恢复坏扇区”,然后点击“开始”按钮,按照提示重启你的笔记本。
更新驱动程序:打开“设备管理器”,找到你怀疑有问题的设备,如显卡、声卡、网卡等,右键点击它们,选择“更新驱动程序软件”,然后选择“自动搜索更新的驱动程序软件”,等待Windows搜索并安装最新的驱动程序。
卸载最近安装的软件:打开“控制面板”,选择“卸载程序”,找到你最近安装的软件,如游戏、工具、杀毒软件等,右键点击它们,选择“卸载”,按照提示完成卸载过程。
还原系统:打开“控制面板”,选择“恢复”,然后点击“打开系统还原”,选择一个你想还原的日期,然后点击“下一步”,按照提示完成系统还原过程。
如果以上操作都不能解决你的蓝屏问题,或者你的笔记本无法进入安全模式,那么你可以尝试以下方案。
方案二:使用系统修复盘
系统修复盘是一种可以帮助你修复Windows启动问题的光盘或U盘,它包含了一些系统恢复工具,如启动修复、系统还原、命令提示符等。如果你有一个系统修复盘,你可以用它来启动你的笔记本,并尝试以下操作:
1.插入系统修复盘,重启你的笔记本,当出现ThinkPad的logo时,按住F12键,选择从光驱或U盘启动。
2.等待系统修复盘加载完成,你会看到一个Windows安装界面,选择你的语言、时间和键盘布局,然后点击“下一步”。
3.点击“修复你的电脑”,选择你要修复的操作系统,然后点击“下一步”。
4.在系统恢复选项菜单中,你可以尝试以下操作:
启动修复:这个工具会自动检测并修复你的启动问题,如缺少或损坏的启动文件、磁盘错误、配置错误等。只需点击“启动修复”,然后等待它完成修复过程。
系统还原:这个工具会让你恢复你的系统到一个之前的状态,以便消除可能导致蓝屏的软件或设置的更改。只需点击“系统还原”,然后选择一个你想还原的日期,然后按照提示完成系统还原过程。
命令提示符:这个工具会让你使用命令行来执行一些高级的修复操作,如手动修复启动文件、检查磁盘错误、扫描病毒等。只需点击“命令提示符”,然后输入你想执行的命令,如:
修复启动文件:输入bootrec /fixmbr和bootrec /fixboot,然后按回车键。
检查磁盘错误:输入chkdsk /f /r C:,然后按回车键。
扫描病毒:输入sfc /scannow,然后按回车键。
如果以上操作都不能解决你的蓝屏问题,或者你没有一个系统修复盘,那么你可以尝试以下方案。
方案三:重装系统
重装系统是最后的手段,它会让你的笔记本恢复到出厂状态,也就是说,你会丢失你的所有数据和设置,所以在重装系统之前,你应该尽量备份你的重要文件,如照片、文档、音乐等。重装系统的方法如下:
1.插入Windows安装盘,重启你的笔记本,当出现ThinkPad的logo时,按住F12键,选择从光驱或U盘启动。
2.等待Windows安装盘加载完成,你会看到一个Windows安装界面,选择你的语言、时间和键盘布局,然后点击“下一步”。
3.点击“安装现在”,然后输入你的产品密钥,或者选择“我没有产品密钥”。
4.接受许可协议,然后选择“自定义(高级)”。
5.选择你要安装Windows的分区,如果你想格式化你的硬盘,你可以先删除所有的分区,然后创建一个新的分区,或者直接选择一个分区,然后点击“格式化”。
6.点击“下一步”,然后等待Windows安装完成,期间你的笔记本会自动重启几次。
7.完成Windows的初始设置,如创建用户账户、选择网络、更新系统等。