Thinkpad X系列笔记本是一款高性能、轻便、耐用的商务笔记本电脑,受到了许多用户的喜爱。然而,有些用户反映,在使用Thinkpad X系列笔记本的过程中,遇到了摄像头无法启动的问题,导致无法进行视频会议、拍照或者录像等操作。这是一种非常令人困扰的情况,那么,我们应该如何解决这个问题呢?
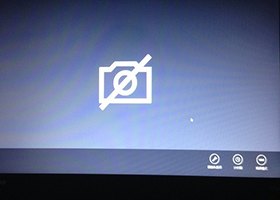
首先,我们需要确定摄像头无法启动的原因。一般来说,可能有以下几种原因:
1.摄像头驱动程序出现问题。驱动程序是连接硬件和操作系统的桥梁,如果驱动程序出现错误或者缺失,就会导致硬件无法正常工作。因此,我们需要检查摄像头驱动程序是否安装正确,是否有更新或者损坏的情况。
2.摄像头被禁用或者被其他程序占用。有些笔记本电脑有一个物理开关或者快捷键来控制摄像头的开关,如果不小心将摄像头关闭,就会导致无法启动。另外,如果有其他程序正在使用摄像头,也会导致摄像头无法被其他程序调用。因此,我们需要检查摄像头是否被禁用或者被其他程序占用,并且关闭不需要的程序。
3.摄像头硬件出现故障。这是最不幸的情况,如果摄像头硬件本身出现了损坏或者接触不良的情况,就会导致摄像头无法启动。这种情况下,我们需要联系专业的维修人员来检查和修复摄像头。
接下来,我们根据不同的原因,给出相应的解决方法。
A.如果是摄像头驱动程序出现问题,我们可以尝试以下步骤:
1. 打开设备管理器,找到“图像设备”下的“集成摄像头”,右键单击选择“属性”。
2. 在“驱动程序”选项卡中,查看驱动程序的版本和日期,如果发现有更新的版本,可以点击“更新驱动程序”来下载并安装最新的驱动程序。
3. 如果没有更新的版本,或者更新后仍然无法启动摄像头,可以尝试点击“卸载设备”来删除当前的驱动程序,并且重新启动电脑。这样可以让系统自动重新识别并安装摄像头驱动程序。
4. 如果以上方法都无效,可以尝试从官网下载并安装适合自己型号和操作系统的摄像头驱动程序,并且按照提示进行安装。
B.如果是摄像头被禁用或者被其他程序占用,我们可以尝试以下步骤:
1. 检查笔记本电脑上是否有一个物理开关或者快捷键来控制摄像头的开关,并且确保将其打开。一般来说,物理开关会在笔记本电脑的边缘或者顶部有一个小图标来表示,快捷键则会在键盘上有一个带有摄像头图标的按键,并且需要配合Fn键来使用。
2. 打开任务管理器,查看当前运行的程序,如果发现有可能使用摄像头的程序,如视频会议软件、拍照软件、录像软件等,可以尝试关闭这些程序,并且重新启动摄像头。
3. 如果以上方法都无效,可以尝试使用系统自带的摄像头测试工具来检测摄像头是否正常工作。在Windows 10系统中,可以在“开始”菜单中搜索“摄像头”并打开,或者在“设置”中选择“隐私”-“摄像头”-“允许应用访问您的摄像头”下方的“相机应用”来打开。在这个工具中,可以看到自己的摄像头画面,并且调整一些设置。如果这个工具可以正常显示摄像头画面,说明摄像头本身没有问题,可能是其他程序的设置或者兼容性问题。
C.如果是摄像头硬件出现故障,我们可以尝试以下步骤:
1. 检查摄像头的连接线是否松动或者断裂,并且尝试重新插拔或者更换连接线。
2. 检查摄像头的镜头是否有污渍或者划痕,并且尝试用干净的布或者纸巾轻轻擦拭。
3. 如果以上方法都无效,可以联系Thinkpad X系列笔记本的售后服务中心,并且提供自己的笔记本型号、序列号、购买日期等信息,询问是否有维修或者更换摄像头的服务。